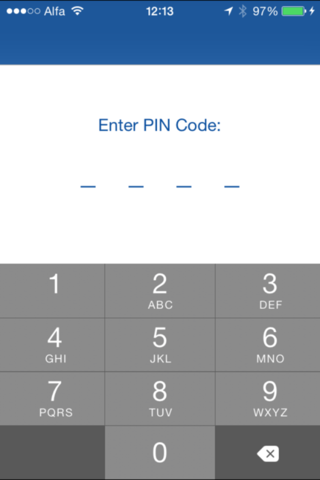SecureChats app for iPhone and iPad
Developer: MobiKick
First release : 30 May 2015
App size: 1.84 Mb
SecureChats is a messaging application that will allow two users to communicate securely.
SecureChats uses the latest encryption protocols and forces you to change encryption keys regularly to preserve security.
Encryption Keys are never exchanged through the application and thus making SecureChats a highly secure chat application.
Please follow the steps below in order to start chatting
A- Initial Setup
Press on the “1 Setup User Info” button
1 - Choose a USERNAME
2 - Choose a PIN (4 digits)
3 - Confirm PIN (4 digits)
The application will automatically check if the USERNAME is valid and will put a BLUE CHECK next to it when ok.
This PIN will be used to secure the application on the phone.
You will need to use your PIN in order to enter the Setting Form of the application.
You will have the option to Store PIN in order not to enter it every time you will need to enter the Setting Form.
Once the information is entered and valid, you will be able to save it by pressing on the CHECK on the top right of the screen.
You will be redirected to the initial setup screen.
A white check mark now appears next to the Setup User Info.
You can enter back the Setup User Info in order to change your PIN.
B- Setting up your PASSPHRASE
Press on the “2 Pass Phrase” button
Enter a PASSPHRASE
Your PASSPHRASE will be used to secure the messages you send to your contacts.
Remember this PASSPHRASE, as you need to share it with the contacts you add!
After entering your PASSPHRASE, the system will automatically display the level of security (weak, medium, strong).
PASSPHRASE should be 7 or more characters and include any character, number or punctuation.
The more complex the better the security will be.
Your PASSPHRASE will never be sent to the internet and will only be stored in your phone.
Your setup is done. You will be redirected to the Main screen
C- Setting Form
Use your PIN (if not stored) to enter the Setting Form
the “1 Setup User Info” and “2 Pass Phrase” buttons are shown
On the “2 Pass Phrase” button a Status Indicator will show the status of the passphrase security.
1 - Green: strong
2 - Yellow: medium
3 - Red: weak
When a PASSPHRASE is created, its status is green.
With time or with several messages sent, status of passphrase will change from green to orange to red.
It is an indicator that PASSPHRASE should be changed.
When your PASSPHRASE is changed, communication with all users will no longer work unless they update your new PASSPHRASE on their phone for your respective user.
D- Add contacts (top left button)
In order to add a contact, you will have to enter his USERNAME and his PASSPHRASE.
You have to make sure that the information is entered correctly as the system will not be able to do so (information is never shared through the internet).
If the information is not entered correctly, communication between you and the contact will not work and messages will not be decrypted.
Once both users enter correct information, the Status Indicator of each user will show next to its name.
You can start to chat securely!